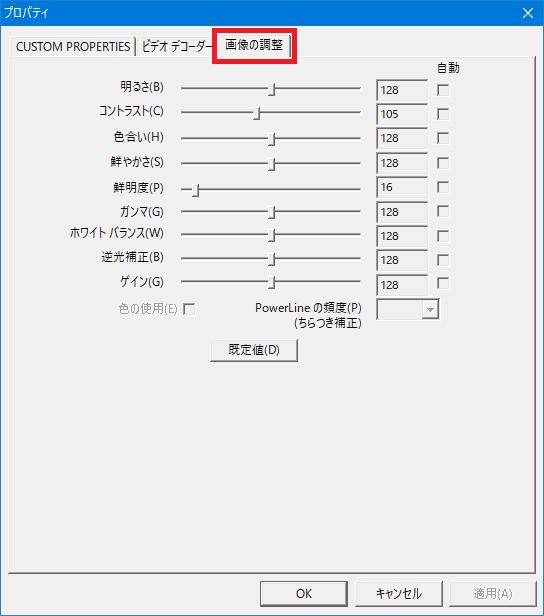スーパーマリオ64向けアマレコTV設定
アマレコTVとは、キャプチャーボードで取り込んだゲーム映像を取り込むソフトウェアです。
本ページでは、このソフトウェアにおけるスーパーマリオ64向けの設定を紹介します!
なお、既に導入済で設定のみ知りたい方は『設定早見表』をご覧ください。
アマレコTVの導入方法
導入方法は『アマレコTVの使い方と設定方法について【ビデオキャプチャソフト】 _ AviUtlの易しい使い方』にて丁寧にまとめられています。
こちらのページにある『ダウンロードとインストール方法』と『初回起動』を実施したら次のセクションへお進みください。
現在アマレコTVには『Ver4.11』と『Ver3.10』のバージョンがありますが、当サイトでは『Ver3.10』前提で設定方法を紹介します。(Ver4.11ではいくつかの機能が存在しないためです)
最低レベルの設定(360×240, 29.97fps)
最低レベルの設定を紹介します。まずはこの設定から行なってください!
全般
- ファイル設定の保存先: 録画した動画が保存される場所。必要に応じて変更すること。
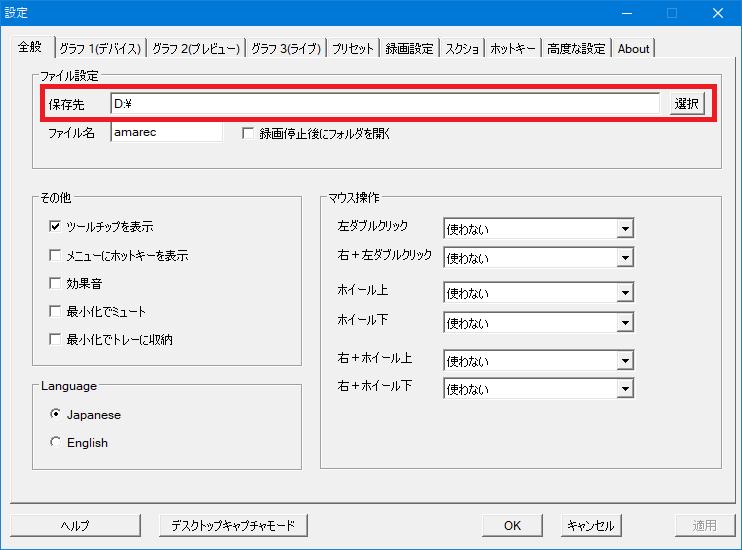
グラフ 1(デバイス)
- ビデオキャプチャデバイス: キャプチャーボード名がついているものを選択。GV-USB2なら『GV-USB2, Analog Capture』。
- 入力端子: 3色ケーブルの場合は『Composite』、S端子ケーブルの場合は『SVideo』を選択。
- フォーマット: 『*w= 360, h= 240, fps=29.97, fcc=YUY2, bit=16』を選択。※項目に無い場合は手動で入力。
- オーディオキャプチャデバイス: キャプチャーボード名がついているものを選択。GV-USB2なら『GV-USB2, Analog Capture』。
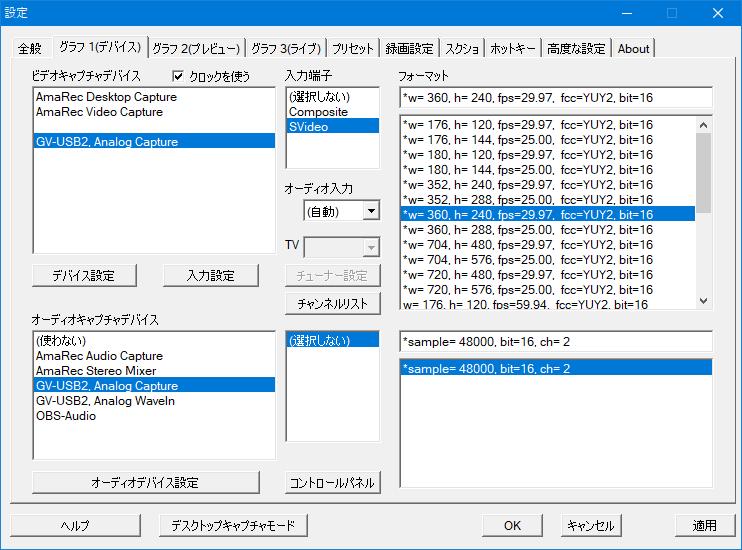
グラフ 2(プレビュー)
- アスペクト比: 『4:3』を選択。
- デインターレース: 『なし』を選択。
- 処理モード: 『レトロゲーム』を選択。
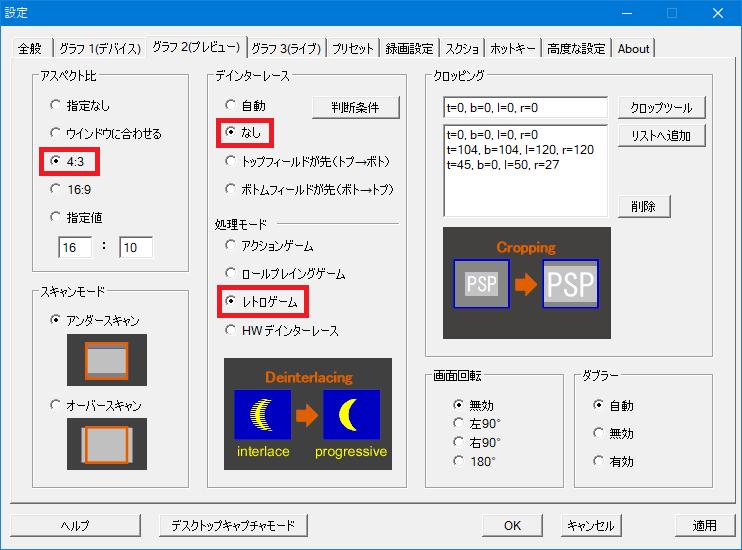
録画設定
- ビデオファイルのフレームレートの目安: 『30fps』を選択。
- フィルター処理: 『フィルターなし(推奨)』を選択。
- ビデオ圧縮: 『AMV4 Video Codec』を選択。※ライセンスキー未登録の場合、録画の右下にAMV4のロゴが挿入されます。ロゴ無しで録画したい方は『録画の質を上げたい』の追加設定1をご確認ください。
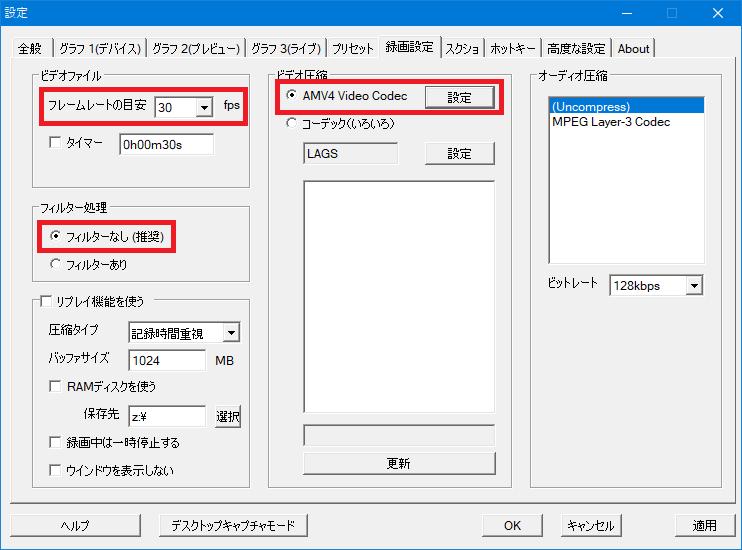
設定を終えたら
忘れずに右下の『適用』ボタンを押してください。
高スペックパソコンであるにも関わらず本設定で録画がカクつく場合は、設定の見落としなどあるかもしれませんので、再度設定を確認してみてください。
録画の質を上げたい
このセクションでは、録画の質を上げるための設定を1個ずつ紹介していきます。
項目が上のほうが優先度の高い設定ですが、高スペックパソコンなら全て実施しても問題ないでしょう。
追加設定1: 録画のAMV4ロゴをなくす設定
最低レベルの設定では、ビデオを圧縮するためのコーデックは『AMV4 Video Codec』を選択しました。
これは処理負荷が少なく非常に優秀なコーデックなのですが、シェアウェアであるため、ライセンスキー未登録の際は録画の右下にAMV4のロゴが挿入されます。
ロゴをなくすには
- 『AMV4 Video Codec』のライセンスキーを購入する
- 別のコーデックを使用する
のどちらかを選択しなければなりませんが、このセクションでは後者の方法を紹介します。
当サイトでは、以下の理由から『Lagarith Lossless Video Codec』というコーデックの使用をオススメします。
- 設定項目がシンプルなため初心者でも扱いやすいため。
- 可逆圧縮コーデックなので、画質の劣化などなく録画することができるため。
Lagarith Lossless Video Codec導入&設定
(1) ダウンロードページへ行き、『Lagarith Installer』をダウンロード&インストール。
(2) 録画設定タブを開き、ビデオ圧縮を『コーデック(いろいろ)』へ変更。
(3) 更新ボタンを押し『LAGS Lagarith』を選択。
(4) 設定ボタンを押し『Use Multithreading』にチェックを付ける。※マルチスレッドで動くようになり、より安定して録画できます。
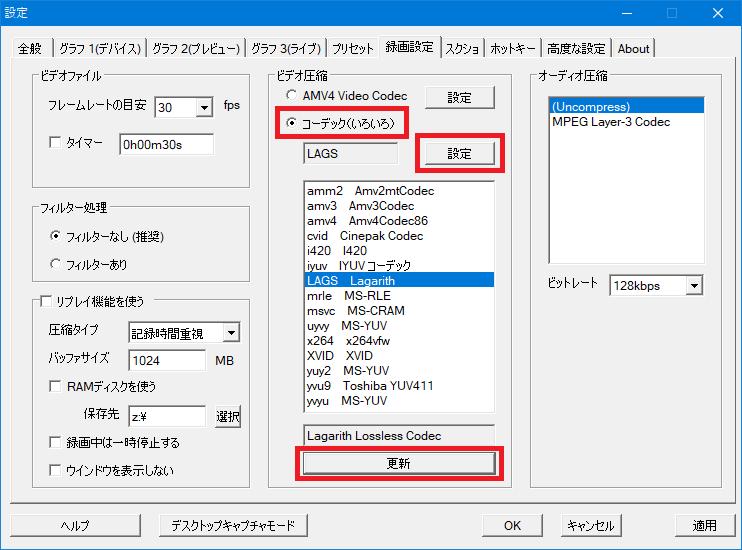
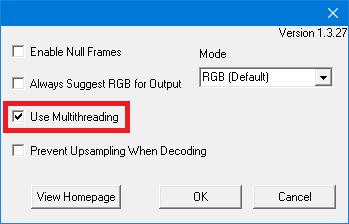
追加設定2: 解像度を720×480にする
最低レベルの設定では、録画の解像度が『360×240』という小さいものになっています。
これを『720×480』へ変更すると格段に質が上がりますが、それに伴い、別の項目も設定変更する必要があります。
グラフ 1(デバイス)
- フォーマット: 『*w= 720, h= 480, fps=29.97, fcc=YUY2, bit=16』へ変更。※項目に無い場合は手動で入力。
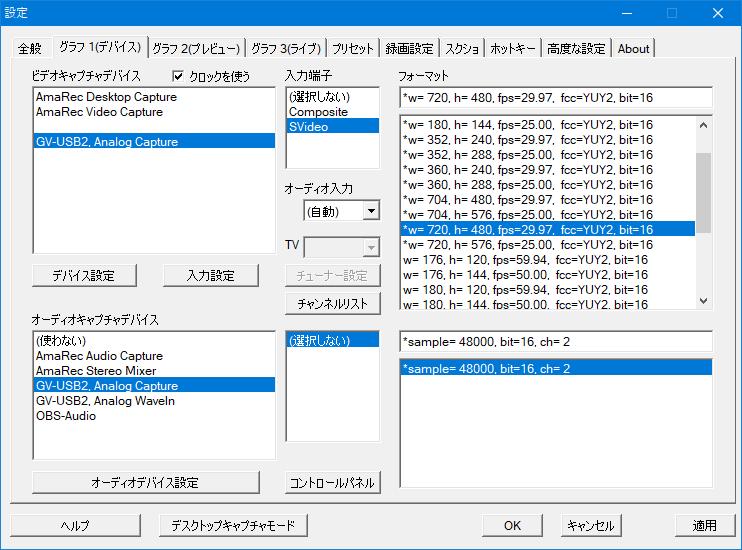
グラフ 2(プレビュー)
- デインターレース: 『自動』もしくは『トップフィールドが先(トプ→ボト)』へ変更。
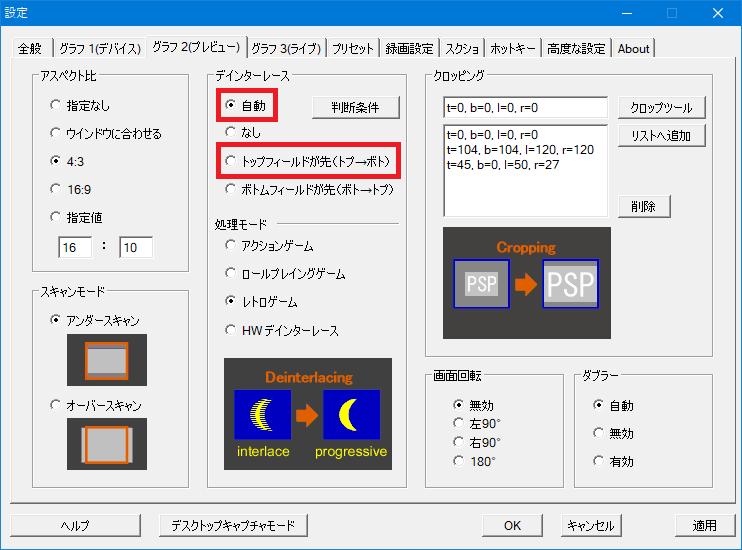
録画設定
- フィルター処理: 『フィルターあり』へ変更。
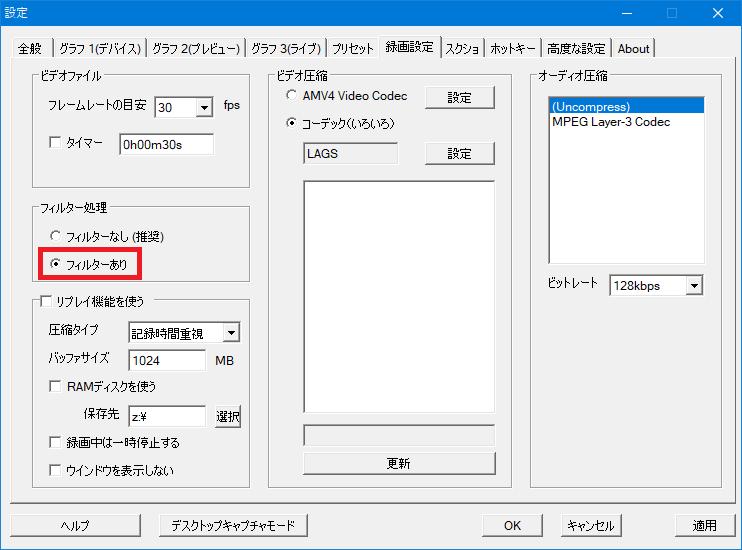
特殊設定: どうしても60FPSにしたい!
基本的にはマリオ64での録画は『30FPS(29.97FPS)』で十分です。
しかし、中にはどうしても『60FPS(59.94FPS)』にしたい人もいると思うので、そのやり方を紹介します。
※FPS: frame per secondの略。『60FPS』というのは「1秒の間で60フレーム録画する」を意味します。
やること
上記の設定からいくつかの設定を変更する必要がありますが、録画の解像度の設定により変更する項目が異なります。
両方の解像度に共通して変更が必要な項目は以下となります。
- 録画設定: ビデオファイルのフレームレートの目安『60fps』に変更。
加えて、最低レベルの設定を使用している場合は、以下の設定の変更も必要となります。
- グラフ 1(デバイス): フォーマット『w= 360, h= 240, fps=59.94, fcc=YUY2, bit=16』に変更。※項目に無い場合は手動で入力。
なお、フォーマット設定には『w= 720, h= 480, fps=59.94, fcc=YUY2, bit=16』も存在しますが、この設定では正しく『60FPS(59.94FPS)』で録画されないため、誤って変更しないよう注意しましょう。
設定早見表
※『グラフ 1(デバイス)』の『フォーマット』の設定に関して、該当の設定が項目に無い場合は手動で入力してください。
360×240, 29.97fpsの設定
■ グラフ 1(デバイス)
- フォーマット: *w= 360, h= 240, fps=29.97, fcc=YUY2, bit=16
■ グラフ 2(プレビュー)
- アスペクト比: 4:3
- デインターレース: なし
- 処理モード: レトロゲーム
■ 録画設定
- フレームレートの目安: 30fps
- フィルター処理: フィルターなし(推奨)
720×480, 29.97fpsの設定
■ グラフ 1(デバイス)
- フォーマット: *w= 720, h= 480, fps=29.97, fcc=YUY2, bit=16
■ グラフ 2(プレビュー)
- アスペクト比: 4:3
- デインターレース: 自動 もしくは トップフィールドが先(トプ→ボト)
- 処理モード: レトロゲーム
■ 録画設定
- フレームレートの目安: 30fps
- フィルター処理: フィルターあり
360×240, 59.94fpsの設定
■ グラフ 1(デバイス)
- フォーマット: w= 360, h= 240, fps=59.94, fcc=YUY2, bit=16
■ グラフ 2(プレビュー)
- アスペクト比: 4:3
- デインターレース: なし
- 処理モード: レトロゲーム
■ 録画設定
- フレームレートの目安: 60fps
- フィルター処理: フィルターなし(推奨)
720×480, 59.94fpsの設定
■ グラフ 1(デバイス)
- フォーマット: *w= 720, h= 480, fps=29.97, fcc=YUY2, bit=16 ※ fps=59.94の方では正しく59.94FPSで録画されません。
■ グラフ 2(プレビュー)
- アスペクト比: 4:3
- デインターレース: 自動 もしくは トップフィールドが先(トプ→ボト)
- 処理モード: レトロゲーム
■ 録画設定
- フレームレートの目安: 60fps
- フィルター処理: フィルターあり
番外編: ゲーム画面の色合いを変更したい
ゲーム画面の色合いの方法は以下です。
(1) グラフ 1(デバイス)のデバイス設定をクリック。
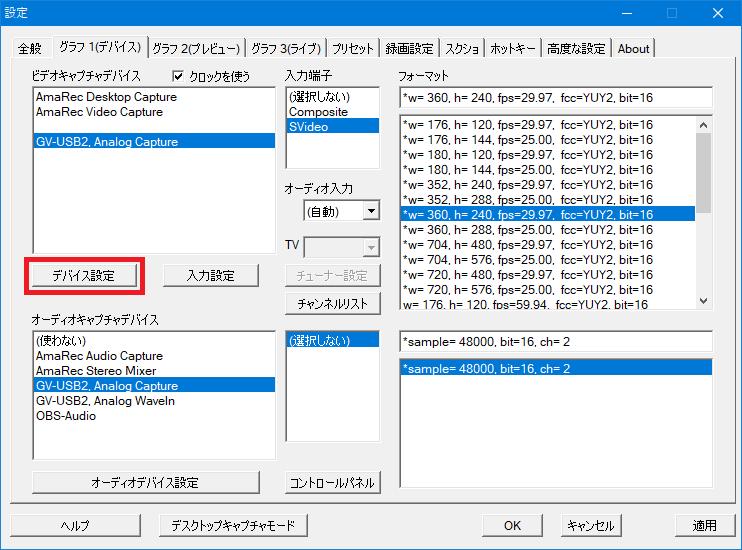
(2) 画像の調整タブをクリック。ここに表示される値をゲーム画面を見ながらシークバーで調整すればOK。